Are you facing problem while printing the PDF / WORD / POWERPOINT documents on both sides of a paper? I too faced this problem. Here is the simple easy tutorial for printing a document on both sides.Here i shown you printing using Adobe reader. You can follow the same process for printing in Ms-Office, PowerPoint, Wordpad..etc.
For An Even Numbered Pages Document
Step:1 Printing Front Side Of Paper
- Open a Even numbered pdf file in Adobe reader ( Here I am taking a pdf file with 50 pages, 50 is an even number ).
- Press Ctrl+P to print the document.
- Select Subeset: Select Odd pages only Under the print rage Settings. Now print all the odd numbered pages, ie: 1,3,5,7,9,11...49.
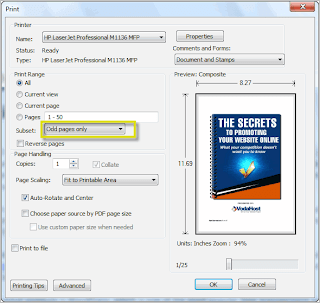 |
| Step: -1 Settings for Even pages document |
Also Read: How To Repair Corrupted OR Damaged Word Documents
Step:2 Printing Back Side Of Paper
- After printing all the odd numbered pages, take all the printed papers ( Don’t Shuffle the pages ) and put them in the printers input tray.
- Again press Ctrl+P to print.
- Now select the Subeset: Select Even pages only Under the print rage Settings.Now print all the even numbered pages, ie: 2,4,6,8,9,10,12,…..50.
- Now print all the even number Pages on backside ot the odd number pages.
 |
| Step: -2 Settings for Even pages document |
That’s it your papers were printed both side easily without any effort.
For An Odd Numbered Pages Document
Step:1 Printing Front Side Of Paper
- Open Odd numbered pdf file in Adobe reader ( Here I am taking a pdf file with 81 pages, 81 is an Odd numbere ).
- Press Ctrl+P to print the document.
- Select Subeset: Select Odd pages only Under the print rage Settings. Now print all the odd numbered pages, ie: 1,3,5,7,9,11,.....81.
 |
| Step: -1 Settings for odd pages document |
Step:2 Printing Back Side Of Paper
- After printing all the odd numbered pages, remove the last printed page( Here ie: page No:81 ) put all renaming pages in the printers tray. Don’t Shuffle the pages.
- Again press Ctrl+P to print .
- Now select the Subeset: Select Even pages only Under the print rage Settings.Now print all the even numbered pages, ie: 2,4,6,8,9,10,12,…..80
- Enable the Reverse Pages option below the Subuset Option.
- Now print all the even number Pages on backside ot the odd number pages.
 |
| Step: -1 Settings for odd pages document |
That’s it your papers were printed both side easily without any effort.
Read: How To Set Shortcut Key To Open Any Application
Read: How To Set Shortcut Key To Open Any Application
What is Reverse Pages Option:
It reverses the page order form last to first ie: if you are printing a 10 pages document it changes the printing order to 10,9,8,7,6,5,4,3,2,1.
What we are doing in case of Odd numbered pages document.
- Here, first we are printing all the odd pages ( ie.1,3,5,7,9....81 ). Now the order of printed papers in printers output tray is ( 81,79,77,75,73,....1 ).
- So we can’t print the next even pages directly on backside, we need to reverse the even pages printing order.
- In the second step we are printing all the even pages in reverse order ie:( 80,78,76,74,72,...2 ).
If you have any confusion please leave a comment here.


Good Content Krishna..
ReplyDeleteBlogging,Tech
NIce blog, read mine too, electrotech2.blogspot.com
ReplyDeletecan u pls tell me when had u applied for adsense
@Abhrajit Dutta
ReplyDeleteThank you Abhrajit Dutta. I had applied for Google Adsense after six months of my blog started. It is very hard to get approved. I had faced many problems to get approved.My application was rejected two times by Adsense team. at last I got it.
Dear Krishna,
ReplyDeleteNice work,
Keep it up....
http://sankar-information-security.blogspot.com/
@A.Sankara Narayanan
ReplyDeleteThank You..
Nice post:
ReplyDeleteThank you Mohammad Asif
ReplyDeleteA real good post Krishna..
ReplyDeleteI liked it.
Printing Indore
Thanks all of u
ReplyDelete